らくらく印刷写真アルバム作成7 Q&A
【基本操作】アルバム作成方法
以下の内容ご確認ください
・【はじめから】作成する
・【デザインテンプレートを選ぶ】から作成する
・【自動配置テンプレートを選ぶ】から作成する
——————————————————————
【はじめから】作成する場合
1.ソフト起動し、起動メニューから「らくらく印刷写真アルバム作成7」を選択します。
2.「はじめから」を選択します。
3.用紙サイズと取り込む写真の場所を選択します。
4.写真を選びます。ここでは「フォルダ」から画像を選びます。
※複数画像を選択する場合は、Shiftキーを押しながら画像を複数選択します。
5.「画像」ボタンをクリックし、取り込む画像の大きさ・位置を調整し、
画面右の画像をドラッグ&ドロップします。
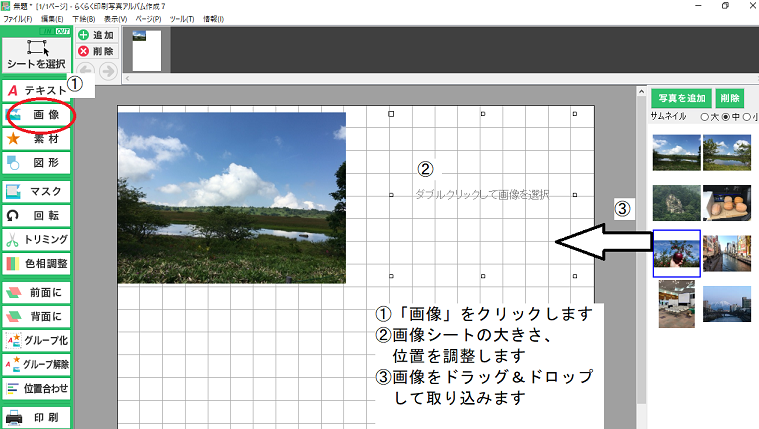
6.「テキスト」ボタンをクリックし、表示されたテキストシートをダブルクリックします。
7.テキストオブジェクトのプロパティの「テキスト」欄に入力し、フォント設定など適宜行います。
※フォントの「変更」より、フォントの種類、スタイル、サイズが変更ができます。
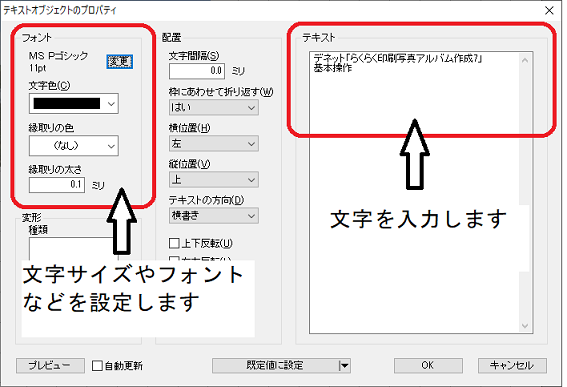
8.ファイルから「名前を付けて保存」を選択して保存名を入力し「OK」をクリックします。
9.保存したファイルは「ファイルを開く」を選択後、
「アルバムを開く」画面よりアルバム名を選択「OK」をクリックすると作成したアルバムが開きます。
——————————————————————
【デザインテンプレートを選ぶ】から作成する場合
1.ソフト起動し、起動メニューから「らくらく印刷写真アルバム作成7」を選択します。
2.「デザインテンプレートを選ぶ」をクリックし、
テンプレートを選択して「OK」をクリックします。
3.アルバム作成する画面が開き「写真をドラッグまたは読込んでください」と表示されます。
操作画面が見やすいように表示倍率を50%などにし、全体を確認します。
ボックスをダブルクリックし、
画像を選択し「開く」をクリックして画像を読込ます。
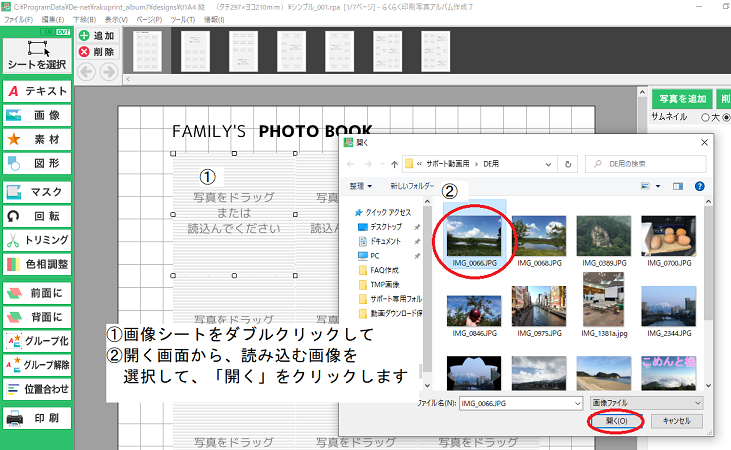
4.「テキスト」を入力する場合は、「テキスト」から文字を入力します。
5.テキストシートをダブルクリックし、
「テキストオブジェクトのプロパティ」よりテキスト入力してフォント設定を行います。
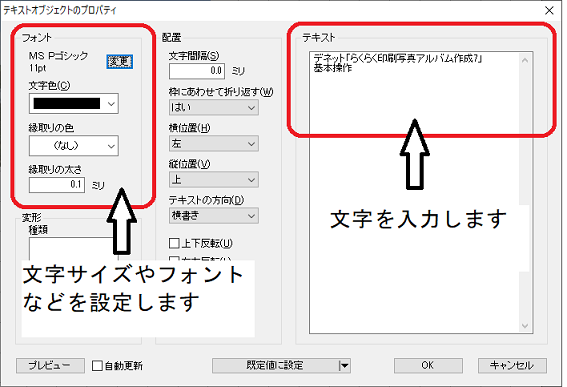
6.ファイルから「名前を付けて保存」を選択して、保存名を入力し「OK」をクリックします。
——————————————————————
【自動配置テンプレートを選ぶ】から作成する場合
1.ソフト起動し、メニューから「らくらく印刷写真アルバム作成7」を選択します。
2.「自動配置テンプレートを選ぶ」を選択します。
テンプレート:「–サイズを選んでください–」より
使用する用紙サイズ(向き)を選択します。
※テンプレートにあらかじめ画像を取り込む場合は、
「選択」ボタンから画像ファイルが保存されているフォルダーを選択します。
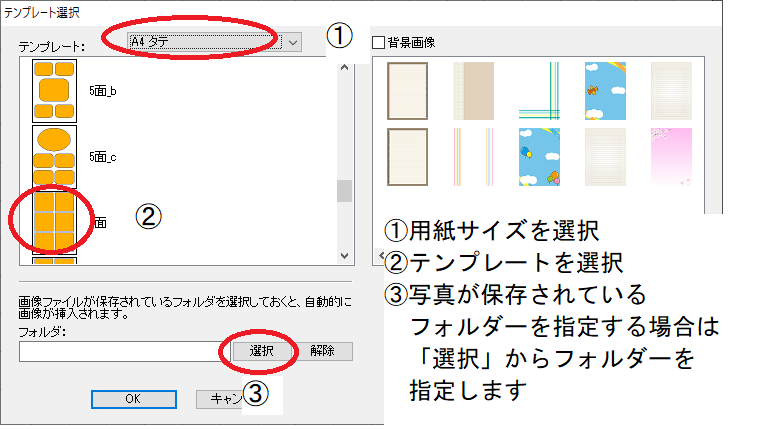
4.文字を入力する時は「テキスト」ボタンをクリックし、
表示されたテキストシートをダブルクリックします。
5.テキストオブジェクトのプロパティの「テキスト」欄に入力し、フォント設定など適宜行います。
※フォントの「変更」より、フォントの種類、スタイル、サイズが変更ができます。
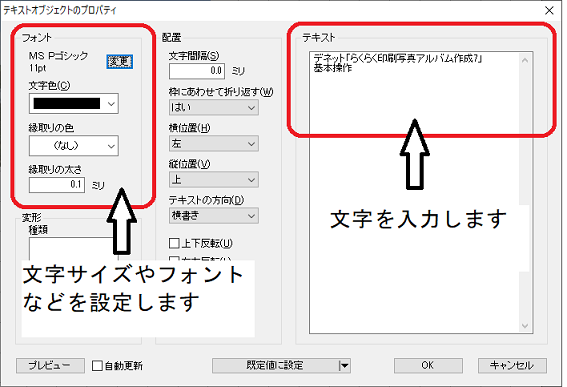
6.ファイルから「名前を付けて保存」を選択して、保存名を入力し「OK」をクリックします。
